- Home
- WordPress引っ越し方法について
WordPress引っ越し方法について
WordPress引っ越し方法について
既に運用中のwordpressサイトをウイルネットへ移転する際の手順をご説明致します。
この手順では、All-in-one-wp-Migrationプラグインを使用しサイトのお引越しを行います。
移転先、移転元共にwordpressのインストールは、完了しているものとして手順を説明します。
【バックアップデータを作成しダウンロード】
移転元サイトにてバックアップデータを作成し、ローカルPCにダウンロードします。
1.All-in-one-wp-Migrationプラグインのインストール
wordpress管理画面へログインし「All-in-one-wp-Migrationプラグイン」をインストールします。
[wordpress – プラグイン – 新規追加]・キーワード「All-in-one-wp-Migration」を検索し、「今すぐインストール」をクリック
・インストール完了後に「有効化」をクリック
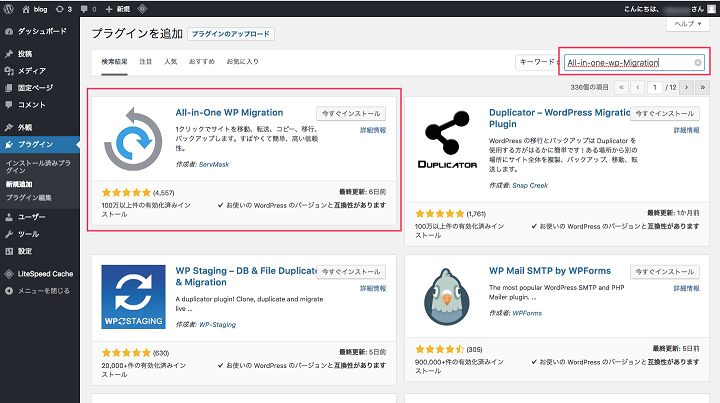
2.バックアップデータをエクスポート
All-in-one-wp-Migrationプラグインにてバックアップデータを作成します。
エクスポート先「ファイル」を選択すると、バックアップデータの作成が開始されます。
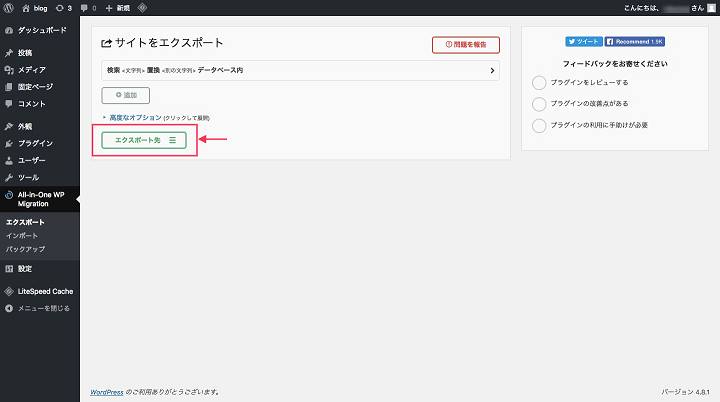
3.バックアップデータをダウンロード
バックアップデータの作成が完了すると下記画面が表示されますので、
ダウンロードボタンをクリックし、ローカルPCにバックアップデータをダウンロードします。
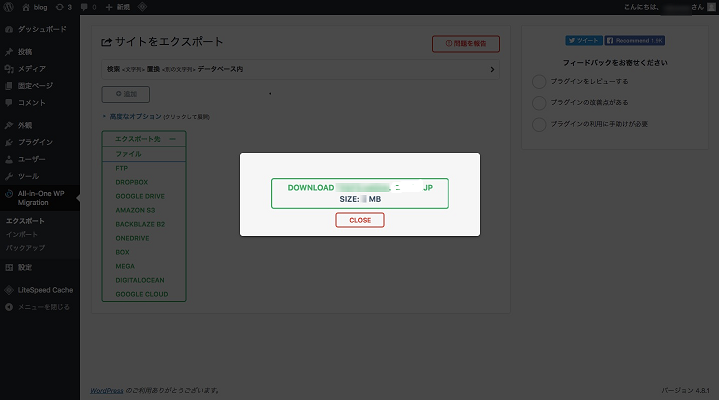
この時点でバックアップデータの作成は、完了しました。
安全の為、移転元サイトは、一時的に停止されることをお勧め致します。
次にバックアップデータのリストア作業を行います。
【バックアップデータを新サーバーにアップロード】
移転元サイトにて作成したバックアップデータを新サイトへインポートします。
1.All-in-one-wp-Migrationプラグインのインストール
wordpress管理画面へログインし「All-in-one-wp-Migrationプラグイン」をインストールします。
[wordpress – プラグイン – 新規追加]・キーワード「All-in-one-wp-Migration」を検索し、「今すぐインストール」をクリック
・インストール完了後に「有効化」をクリック
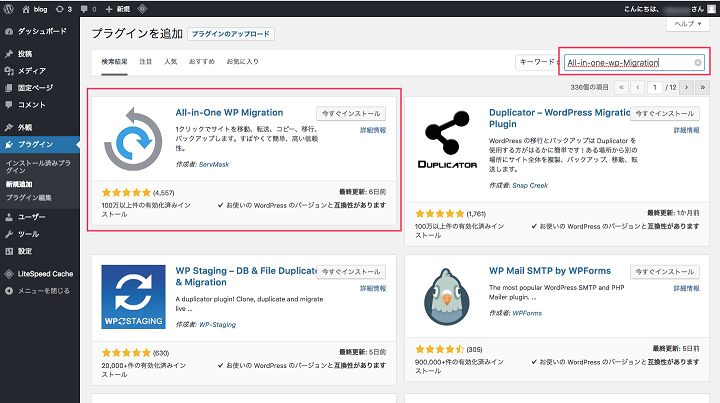
2.バックアップデータをインポート
インストールしたAll-in-one-wp-Migrationのインポート機能にて、先ほどダウンロードしたバックアップファイルをアップロード&インポートします。
・インポート可能なバックアップファイルサイズは512MBまでとなります。512MBより大きいファイルサイズはPROプラグインにてインポートが必要となります。
[All-in-one-wp-Migration – インポート]
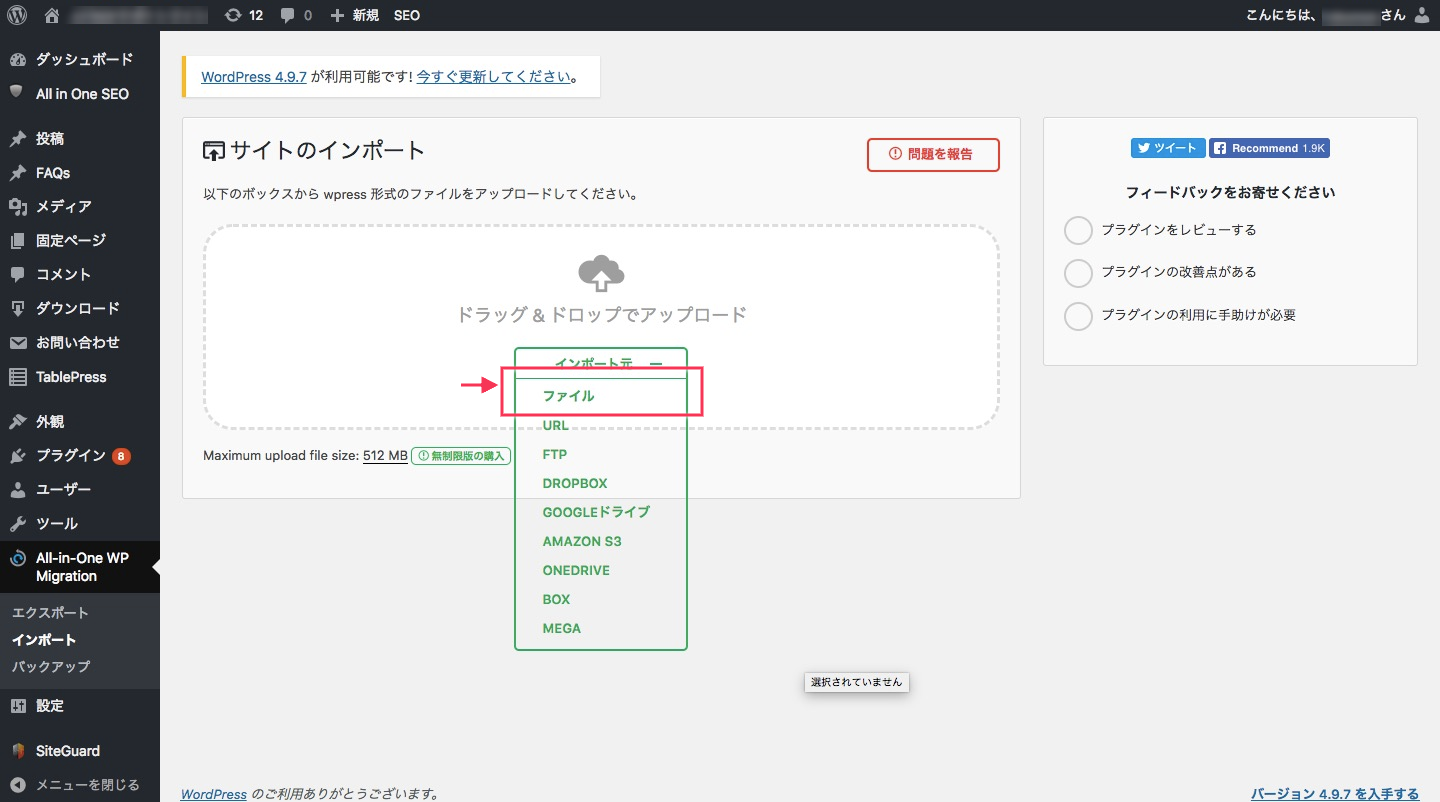
3.パーマリンク設定
インポートが完了後、パーマリンクを再設定します。
設定の変更は必要ありませんので、既存の設定を再度保存します。

4.DNS切り替え前にサイトの正常動作確認を行います。
以下のサイトを参考にサイトの正常動作確認を行います。
DNS切り替え前にドメイン名でサーバーにアクセスするには
問題なく動作が確認できましたらデータの移動は完了しています。
hostsファイルの設定を元に戻します。
ネームサーバーの設定変更を行います。
最後にネームサーバーの設定を変更します。
設定変更後、DNS浸透に数日必要となる場合が御座います。
以上で、All-in-one-wp-Migrationプラグインを使用したサイトお引越しは完了です。
