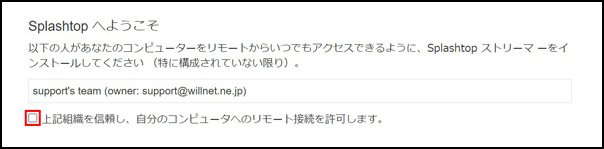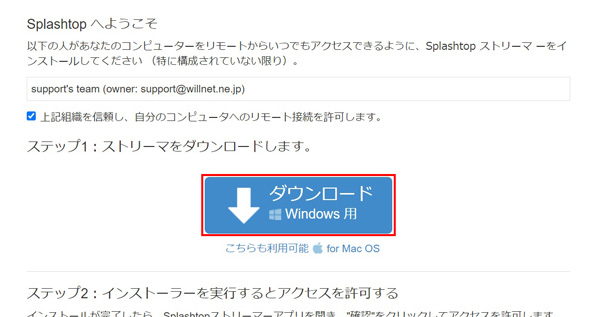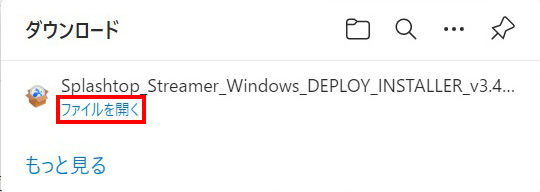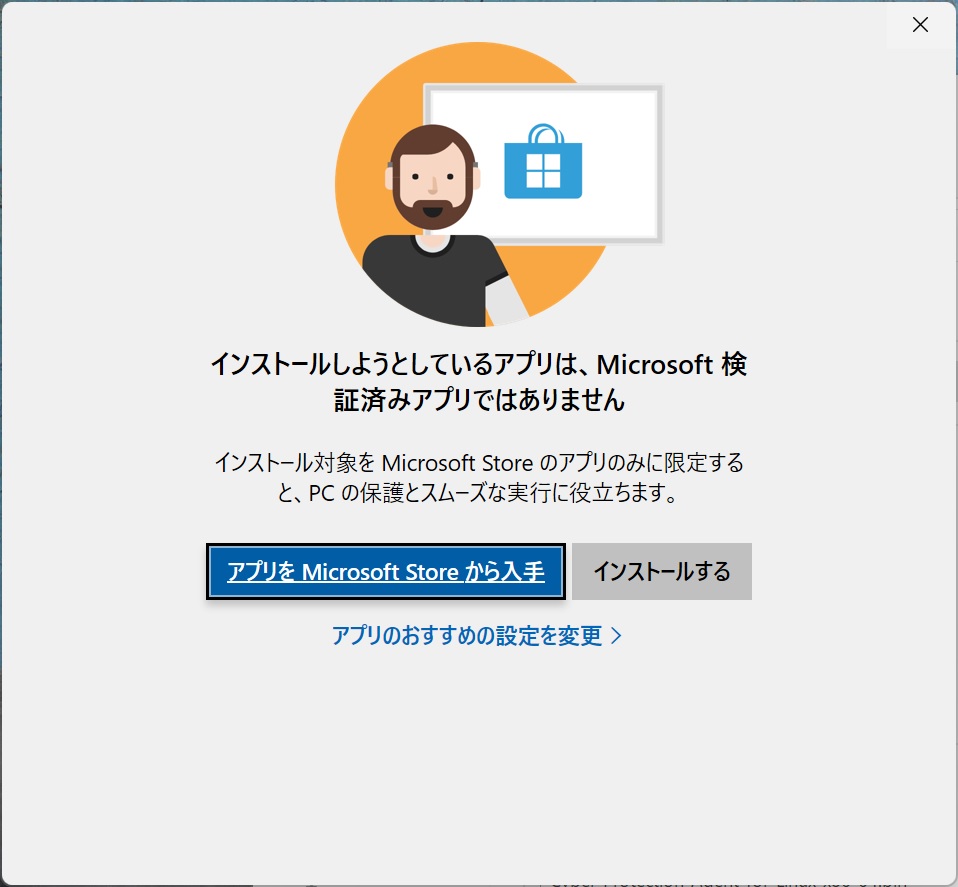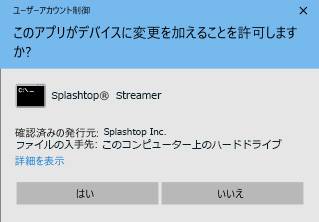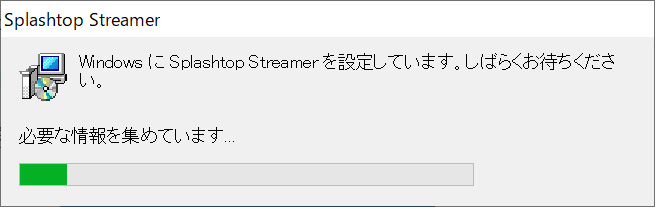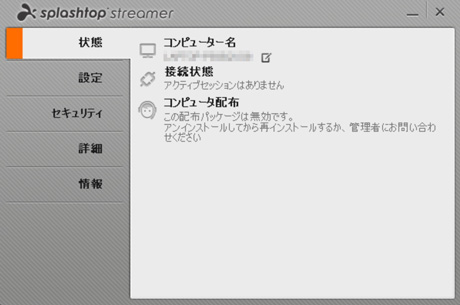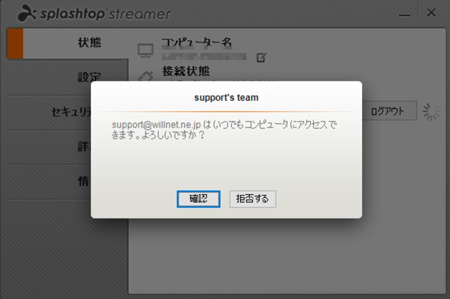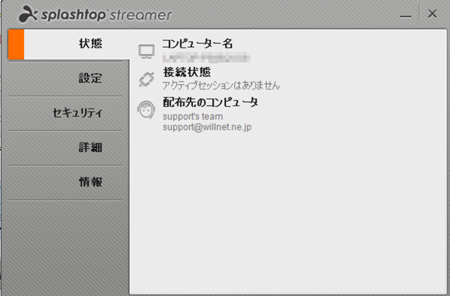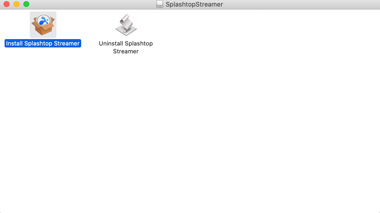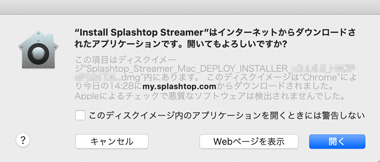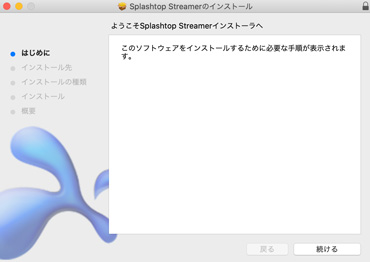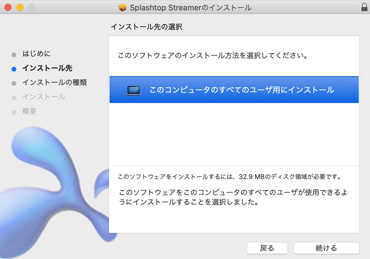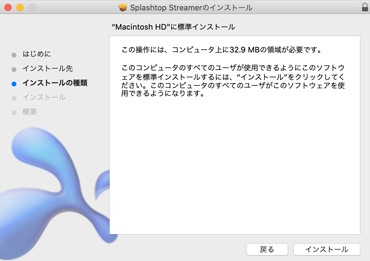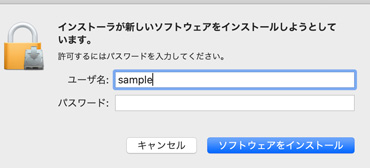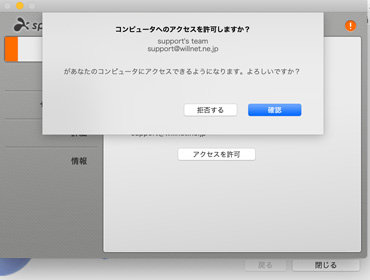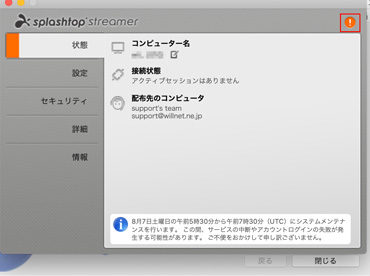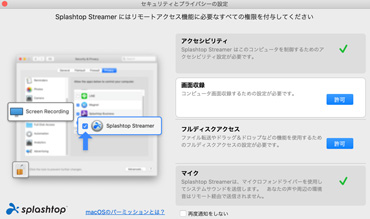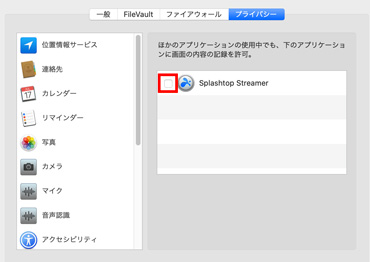- Home
- 【リモートサポート】Splashtopの準備
【リモートサポート】Splashtopの準備
このたびはリモートサポートをご依頼いただきありがとうございます。
リモートサポートで利用する「Splashtop」のインストール手順を案内いたします。
次の手順にしたがって準備を行ってください。
「Splashtop」について
お客様のパソコンを離れた場所から設定操作するためのこのソフトウェアです。
「Splashtop」の動作環境
| 対象OS | PC: Windows 10、Windows 8/8.1, Windows 7, Windows Vista, Windows XP Mac: Mac OS 10.7以降 | |
PC、MacともにCPU 2core 1.6 GHz以上の性能と1GB以上のRAMが必要です。
「Splashtop」の準備
- (1)弊社よりお見積りと同時に「Splashtop」のダウンロードリンクを送付いたします。
- (2)ダウンロードサイトに移動すると以下の画面を表示するので、赤枠で囲った部分をクリックします。

- (3)次の画面が出てくるので赤枠で囲った部分をクリックして「Splashtopストリーマー」をダウンロードします。

-
(OSのバージョンによって画面イメージが異なる可能性があります)
(4)ダウンロードが終わったら以下の赤枠「ファイルを開く」をクリックします。

この際に次のような画面が表示されることがあります。この場合、「インストールする」ボタンをクリックしてください。

- (5)以下の画面が出てくるので「はい」ボタンをクリックします。

- (6)「Splashtopストリーマー」のインストールが始まります。

- (7)インストールが終わりました。この画面になったらしばらくお待ちください。

- (8)アクセス許可に関する表示がされるので「確認」ボタンをクリックします。

- (9)これで準備はおわりました。

- (4)ダウンロードが終わったらファイルを開きます。次の画面が表示されるので「Install Splashtop Streamer」をクリックします。

- (5)ダウンロードしたファイルに関する質問が表示されますので「開く」をクリックします。

- (6)「続ける」をクリックします。

- (7)インストール先を訊かれる場合がありますが、そのまま「続ける」ボタンをクリックしてください。

- (8)「インストール」をクリックします。

- (9)管理者権限が必要な操作のため、管理者としての確認が求められます。パスワードを入れて「ソフトウェアをインストール」をクリックしてください。

- (10)インストールが終わりました。
- (11)アクセス許可に関する表示がされるので「確認」ボタンをクリックします。

- (12)以下の図の赤枠部分のように右上部分が「!」となっている場合、その部分をクリックしてください。

- (13)「画面収録」横の「許可」をクリックしてください

- (14)以下の図の赤枠部分をクリックしてチェックをオンにしてください。

- (15)これで準備はおわりました。
Windowsの場合
macの場合
サポート担当と画面を共有する
- サポート開始時刻をお伝えしますので、その時刻にパソコンのロックやスクリーンセーバーの動作を解除してください(キーボードやマウスでパソコンのアプリケーションの操作できる状態にしてください).
-
弊社サポート担当がお客様の機材にリモートログインをいたします。リモートログインができたら以下のようなウィンドウでご連絡をいたします。