- Home
- 電子メールアカウントの作成方法について(DirectAdmin)
電子メールアカウントの作成方法について(DirectAdmin)
■概要
電子メールを利用するには、まずサーバにメールアカウントを作成します。
その上で、お使いのメールクライアントソフトに登録します。
■設定の手順
(1) DirectAdminにログイン
https://daxx.willnet.ad.jp:2222
※xxには、数字二桁が入ります。
※DirectAdminには、何種類かのスキンが提供されているため画面の構成が異なる場合があります。
以下は、スキンに「enhanced」を選択した場合の例です。
(2)「リセラーページ」が表示された場合は「ユーザーページ」に移動
このパネルが表示されたら「ユーザーページ」をクリック

ユーザーパネルが表示されます。
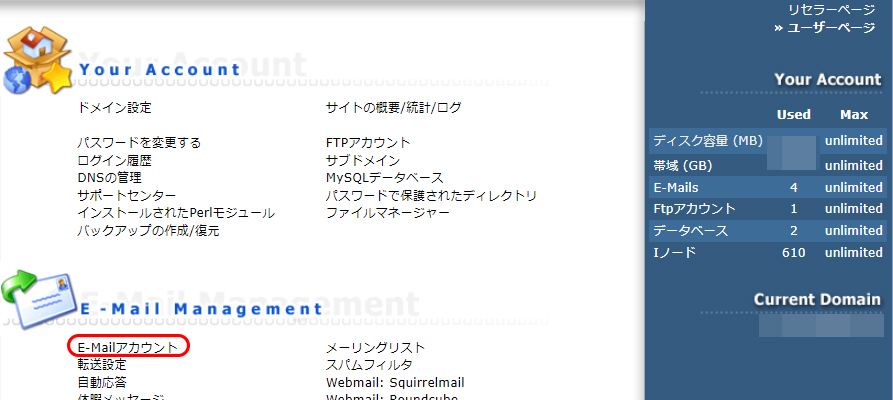
(3)上図の赤枠内「E-mailアカウント」メニューをクリックします
(4)「メールアカウントを作成する」をクリックします
(5) 以下の内容を入力して「生成」ボタンをクリックします。
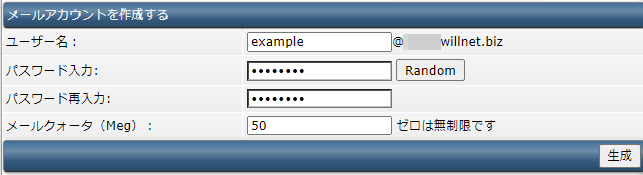
| ユーザー名 | メールアドレスの「@」の左部分を入力して下さい。 |
| パスワード入力、パスワード再入力 | メールパスワードを入力して下さい。 「Random」のボタンがある場合は自動生成します。クリックして下さい。 |
| メールボックス容量(MB) | 受信メールをサーバに保存しておける最大容量をメガバイト単位で入力して下さい。 0は無制限です。 |
(6)作成が完了しました。以下の画面に設定したパスワードが表示されているのでメモなどで書き控えてください
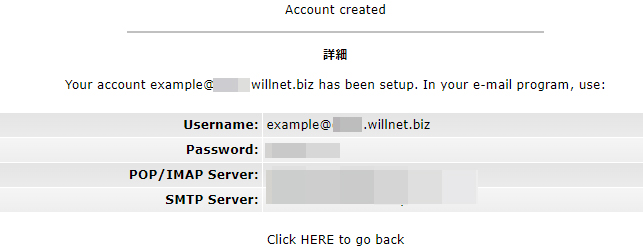
※メールボックス容量はドメインのディスク容量に含まれます。
最近、簡単なパスワードを設定したために、悪意の第三者にパスワードを知られてしまい、迷惑メール発信の踏み台にされてしまうケースが増えています。
- 「Random」のボタンがある場合は、このボタンを使ってパスワードを生成することをお勧めします。
- または、パスワード自動生成のWebサイトやプログラムを使って作成するのもお勧めできます。
ご自分でパスワードを考えられる場合は、以下を厳守して頂ますようお願い致します。
- 8文字以上で、英字の大文字小文字、数字を必ず1文字以上含む。できれば記号文字も含める。
- できるだけ推測が難しい内容にする。
- メールアドレスと同じ内容は設定しない。)
(メールアドレス「info@~」で「info」や「info123」などは☓)。 - ドメイン名は設定しない。
(メールアドレス「info@example.jp」で「example」「example.jp」などは☓)。 - 数字4桁のようなパスワード、「abc」「123」「zzz」などの単純な繰り返しは避ける。
- 辞書に載っているような単語、ご自分の名前や会社名なども避ける。
- メールアドレスと同じ内容は設定しない。)
(7) 設定完了
設定が完了すると、メールアカウントの設定情報が表示されます。
この内容を控えておき、メールソフトに設定して下さい。
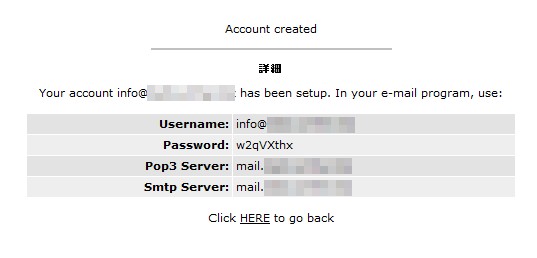
これでメールアカウントの設定完了です。
