- Home
- Apple Mailの設定方法について
Apple Mailの設定方法について
OS X Mailアプリケーションの設定
■概要
Apple Mailでのメール設定についてご説明します。
■設定の手順
(1)「Mail」アプリケーションを開く
(2)「Mail」メニューから「環境設定」を選ぶ
アカウントをまだ設定していない場合は、「Mail 設定」ウインドウが表示されます。7.に進んでください。
(3)「Mail 環境設定」ウインドウで“アカウント”をクリック
(4) ページ右下の「+」をクリック
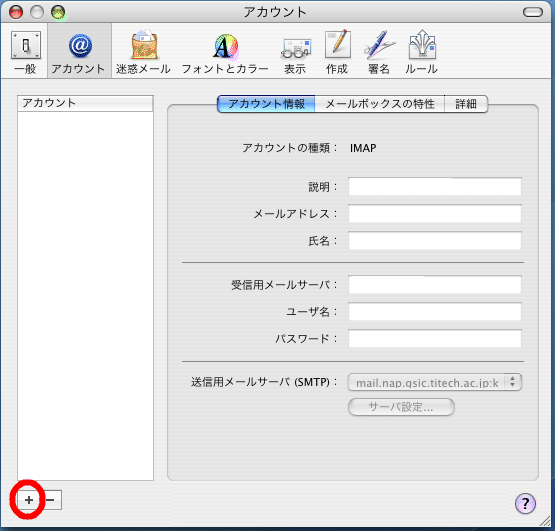
(5) メールアドレスを入力
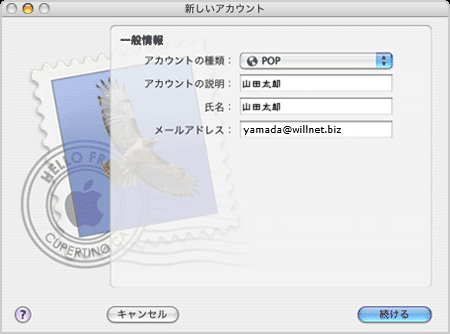
| アカウントの種類 | 「POP」を選択 |
| アカウントの説明 | アカウント一覧に表示されます。このメールアカウントが何のアカウントかわかりやすい内容にしてください。 |
| 氏名 | 送信したメールの差出人欄に表示される名前です |
| メールアドレス |
(6)「続ける」をクリック
(7) 受信用メールサーバの情報を入力(1)
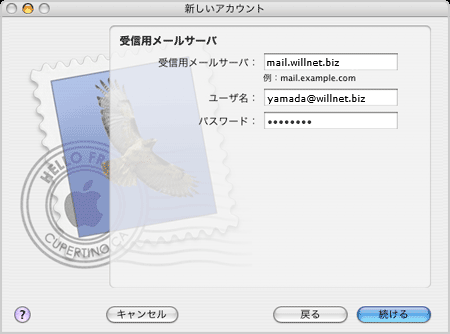
| 受信用メールサーバ | 設定情報のお知らせに記載のメールサーバ |
| ユーザ名 | メールアドレス |
| パスワード | メールパスワード |
(8) 受信用メールサーバの情報を入力(2)
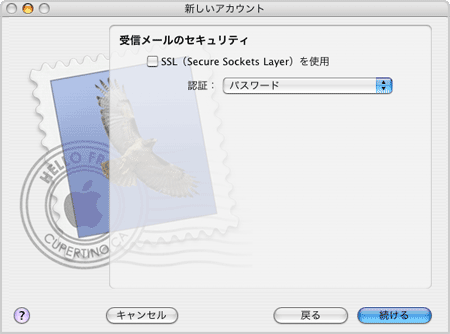
| SSL(Secure Sockets Layer)を使用 | チェックを外しておきます |
| 認証 | 「パスワード」を選択 |
(9) 送信用メールサーバの情報を入力
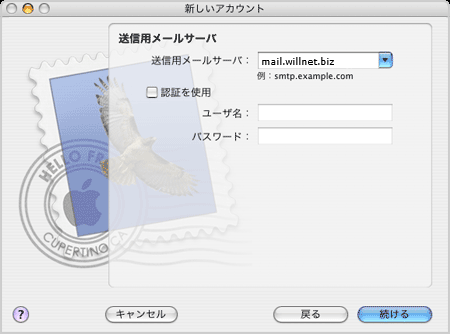
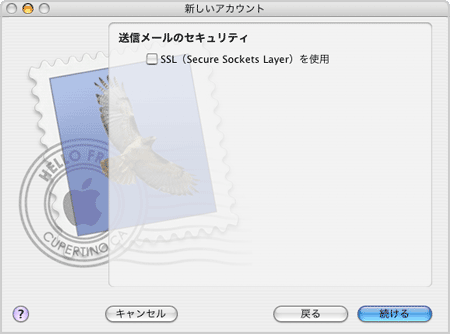
送信メールサーバは後で詳細な設定を行いますので、ここでは送信サーバを選択するだけにしておきます。
(9) 送信用メールサーバの情報を入力
(10)「アカウントの概要」ページ
設定内容を確認し、「続ける」をクリックして終了します。
誤りがあれば「戻る」をクリックして修正します。
■送信用メールサーバの詳細設定
多くのプロバイダでは、迷惑メール対策としてOP25Bを実施しています。
OP25Bへの対応と、メールアカウントが迷惑メールの踏み台として使われないためのSMTP認証の設定を行います。
(1)「Mail」メニューから「環境設定」を選ぶ
ふたたび「Mail」メニューから「環境設定」を選びます。
「アカウント」のウインドウが開き、ひだりのリストに、さきほど設定したアカウントが表示されます。
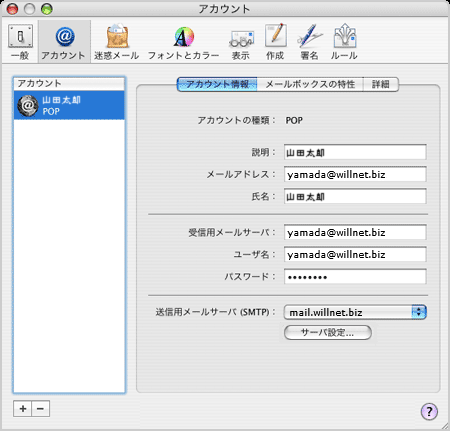
(2)「サーバ設定」をクリック
「SMTPサーバのオプション」ウインドウが開きます。
(3) メール送信の詳細設定を行う
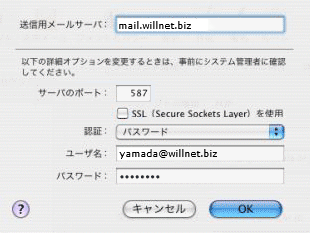
| サーバのポート | 587 |
| SSL(Secure Sockeys Layer) | チェックを外しておきます |
| 認証 | 「パスワード」を選択 |
| ユーザ名 | メールアドレス |
| パスワード | 受信メールアカウントと同じパスワード |
(4) 設定完了
これで設定完了です。メールの送受信をお試しください。
