- Home
- WordPressのインストール方法について(Plesk Onyx, Plesk12)
WordPressのインストール方法について(Plesk Onyx, Plesk12)
PleskからWordPressをインストールする方法
Plesk Onyx
Plesk 12.5 for Linux
Plesk 12.5 for Windows
Plesk 12.0 for Linux
Plesk 12.0 for Windows
※Plesk Obsidianでのインストール方法はWordPressのインストール方法について(Plesk Obsidian)」をご覧ください
はじめに
Plesk12以降では、WordPressのインストール・管理をシームレスかつ簡単に行うことができます。
ここでは、Plesk12から、お客様ご自身でWordPressをインストールする方法についてご案内します。
対象となるお客様
コントロールパネル Plesk12 以降をご利用であること。共用サーバ、VPS、パブリッククラウド、専用サーバを問いません。
Linux(WLPプラン)を前提に説明しますが、Windowsでも同様です(パーマリンク設定の容易さ等から、Linuxでのご利用をお勧めします)。
インストール方法
① Pleskにログイン
インストールしたいドメインの「ウェブサイトとドメイン」を開きます。
② 右メニューから「WordPress」をクリック
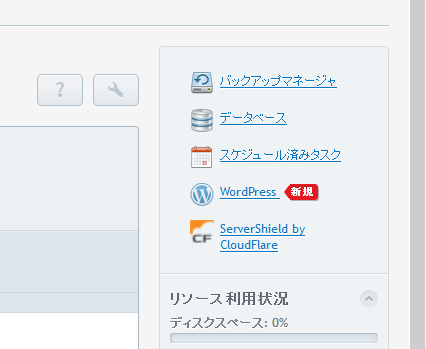
③ WordPressページ
「インストール」をクリックします。
初期画面では、「アイテムが見つかりません」と表示されます。
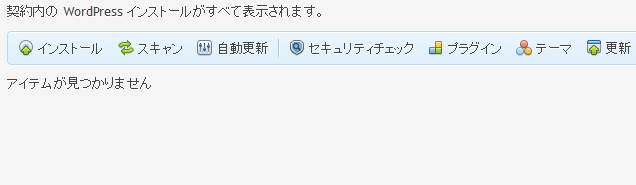
④ 「アプリケーション」ページ
そのまま「インストール」をクリックします。
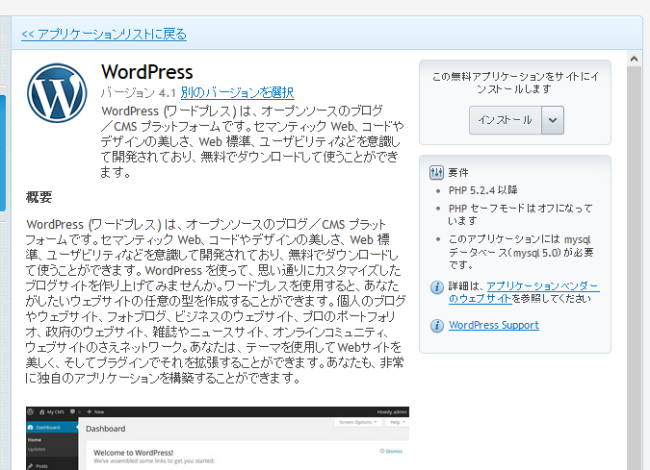
⑤ インストール先URLを指定
インストール先のURLを選択します。ここで指定したURLでWordPressが公開されます。トップページにインストールするのであれば、ファイルパスの欄(右側のテキストボックス)は空欄にしてください。
既にトップページにサイトが存在する場合は、上書きしてもよいか確認の上インストールを進めて下さい。
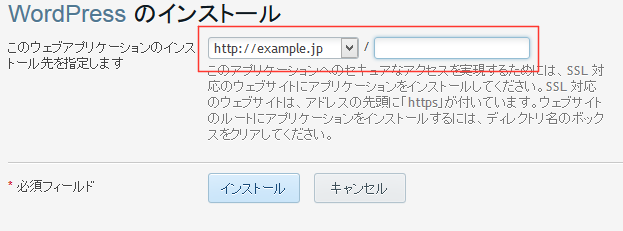
⑥ インストール開始
「インストール」をクリックします。
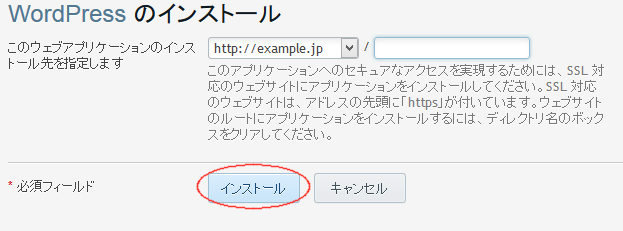
インストールが開始されます。完了すると、下記のページに移動します。
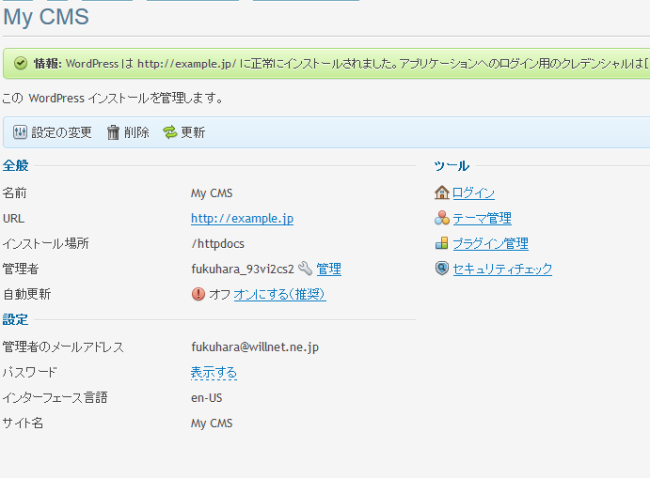
⑦ 日本語対応にする
インストール時点では英語版になっていますので日本語に変更します。「設定変更」をクリックします。
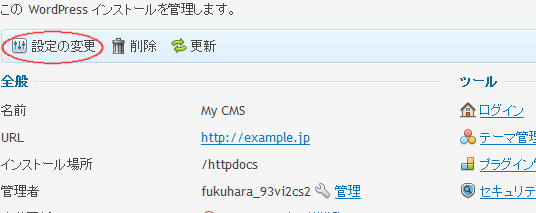
「インターフェース言語」に「Japanese」を選択して「OK」をクリックします。
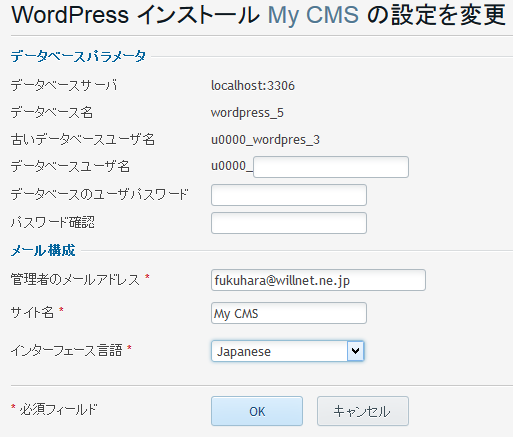
⑧ インストール完了
以上で、インストール完了となります。
WordPress管理画面へのアクセス
WordPressの管理画面は、Pleskからログインできます。
「ウエブサイトとドメイン」にWordPressの欄があられますので、「ログイン」をクリックします。
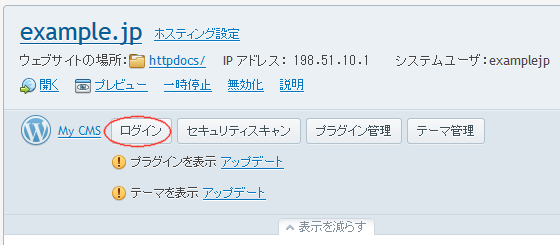
セキュリティ強化
WordPressはCMS/ブログツールですが、そのために不正アクセスの対象となりやすく、しばしば脆弱性を狙われて改ざんや乗っ取り、スパムメールの踏み台にされるなどの被害が多数発生しています。
そのため、WordPressのセキュリティ強化を強くお願いします。
Plesk12は、WordPressのセキュリティチェックと対策を簡単に行えるようになっています。
? 「セキュリティスキャン」の実行
① 「セキュリティスキャン」をクリック
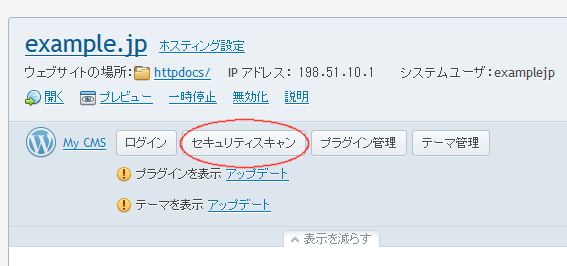
WordPressに対するセキュリティチェックが実行され、結果が表示されます。
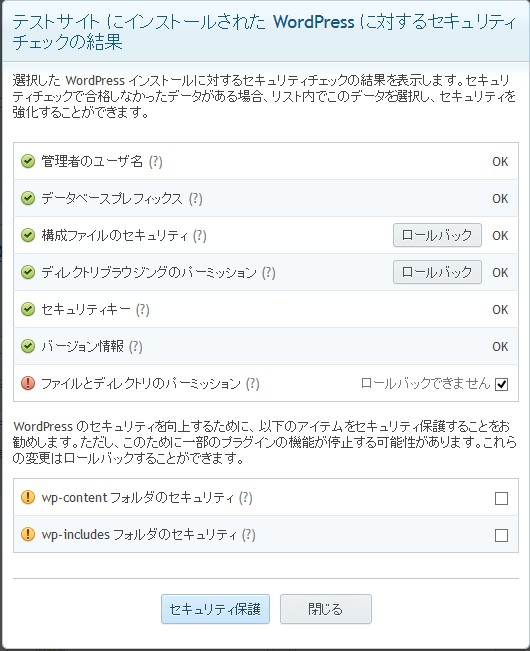
合格しなかった項目は、チェックを入れて「セキュリティ保護」をクリックすると、最適な対策が自動的にとられます。。
② Pleskが推奨するセキュリティ対策の適用
合格しなかった項目にチェックを入れ「セキュリティ保護」をクリックします。
「wp-contentフォルダのセキュリティ」「wp-includesフォルダのセキュリティ」もチェックを入れることをお勧めします。
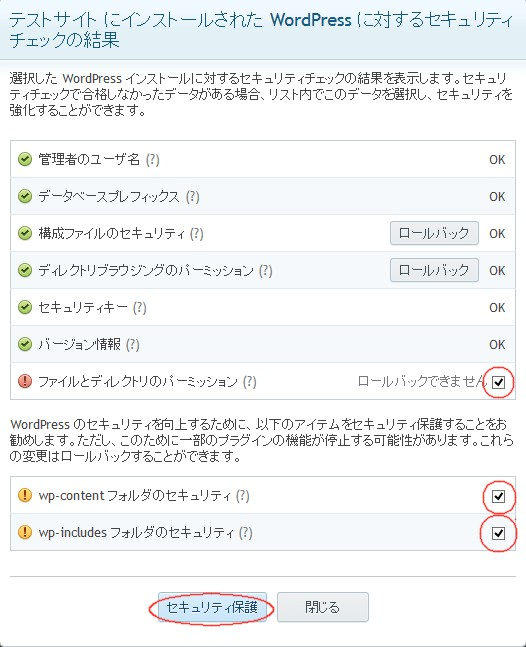
【参考】 「セキュリティスキャン」で推奨・適用される設定
「セキュリティスキャン」では、以下の設定が施されているかチェックしています。また「セキュリティ保護」をクリックすると、これらのチェックが合格するように設定変更されます。
使用するWEBサーバ(Apache, nginx, IIS)に合わせた設定が行われます。
| 管理者ユーザ名 | 「admin」以外。 Pleskからインストールすると、ランダムな文字列でユーザ名とパスワードを生成します。 |
|---|---|
| データベース プレフィックス | デフォルトの「wp_」以外。 Pleskからインストールすると、ランダムな文字列でプレフィックスを設定します。 |
| wp-config.phpのパーミッション | 400 ただし、WebサーバおよびPHPの構成に依存します。 |
| ディレクトリ参照 | オフ |
| wp-config.phpに記述されるセキュリティキー | 十分な長さ(60文字以上)かつランダムな文字列 |
| バージョン | 常に最新であること |
| ファイル・ディレクトリのパーミッション | ディレクトリ 755、ファイル 644 |
以下はチェックされませんが、「セキュリティ保護」クリック時に追加設定できます。
| wp-content、wp-includesフォルダ | チェックを入れると、この2つのフォルダの中ではPHPが実行できなくなります。 |
|---|
? WordPressの自動更新をオンにする
セキュリティホールへの攻撃リスクを最小限にするため、WordPress本体、テーマ、プラグインは常に最新にしておくことが求められます。
WordPress本体には自動更新の機能があり、有効にしておくと、特に意識しなくても常に最新バージョンに更新されるため、設定をお勧めします。
① サイト名をクリック
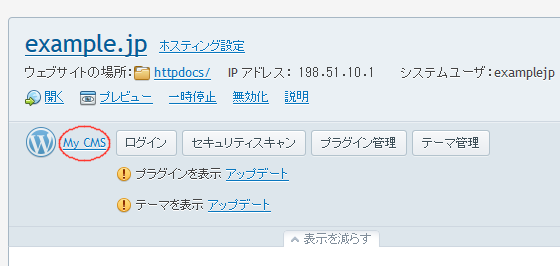
② 「自動更新」の「オンにする」をクック
サイト名をクリック
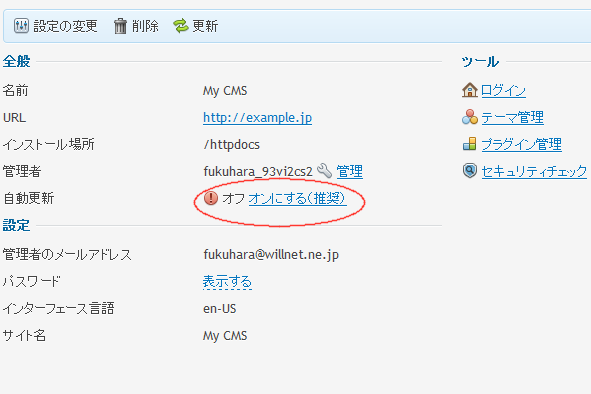
? プラグイン・テーマを更新する
プラグイン・テーマは自動更新されませんので、定期的に確認して更新しておくことをお勧めします。
① 「ウェブサイトとドメイン」で確認し、「アップデート」をクリック
アップデートがあれば「アップデート」リンクが表示されます。なければリンクは表示されません。
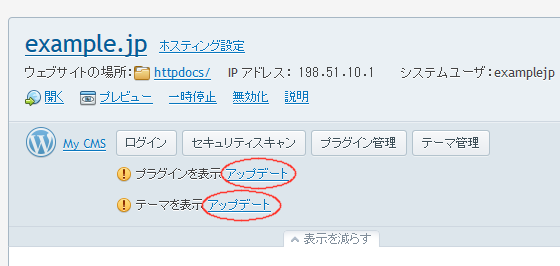
② アップデートしたいテーマ・プラグインにチェックを入れ「更新」をクリック
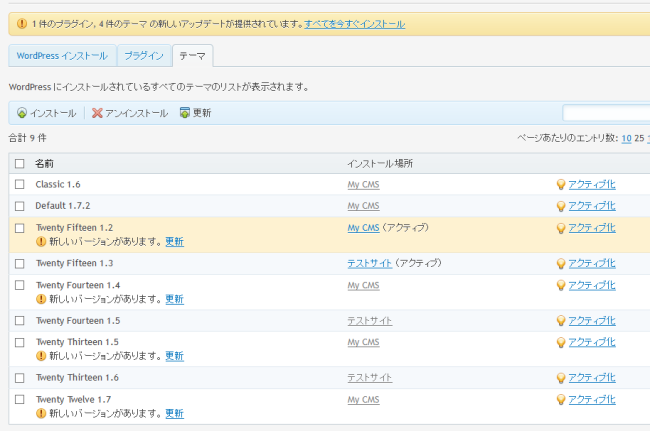
同じページで、使わないテーマ・プラグインの削除や新しいテーマ・プラグインのインストールもできます。
